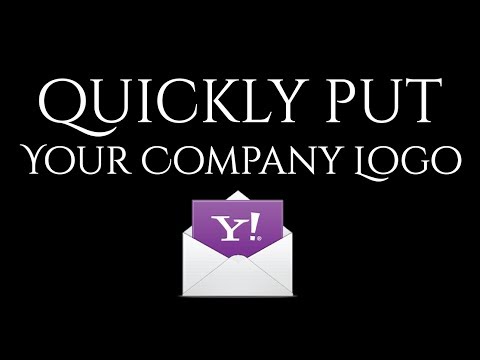
విషయము
- మీ యాహూ మెయిల్లో చిత్ర సంతకం, అద్భుతమైనది!
- యాహూ మెయిల్ సంతకంలో చిత్రాన్ని ఎలా జోడించాలి
- యాహూలో ఫోటో సంతకాన్ని జోడించడంలో తాజా పద్ధతి
- సాధారణ ప్రశ్నలు మరియు సమస్యలు
- రచయిత నుండి మరిన్ని
రెంజ్ డిజిటల్ టెక్నాలజీ i త్సాహికుడు. ఈ ప్లాట్ఫారమ్లు మన కోసం పని చేయడానికి ఎలా సహాయపడతాయో అధ్యయనం చేయడానికి అతను తన సమయాన్ని కేటాయించాడు.
మీ యాహూ మెయిల్లో చిత్ర సంతకం, అద్భుతమైనది!
మీరు యాహూ మెయిల్ యొక్క తరచూ వినియోగదారులైతే మరియు మీ ఇమెయిళ్ళ యొక్క వృత్తిపరమైన రూపాన్ని పెంచుకోవాలనుకుంటే (లేదా మీరు మీ ఇమెయిళ్ళలో సరదాగా మరియు సృజనాత్మకతతో కూడిన డాష్ను జోడించాలనుకుంటే), అప్పుడు మీరు సరైన వ్యాసంపై పొరపాటు పడ్డారు.
క్రొత్త యాహూ మెయిల్ యొక్క సంతకం భాగంలో మీరు చిత్రాలు, ఫోటోలు లేదా లోగోలను ఎలా జోడించవచ్చో ఇది మీకు చూపుతుంది. దీన్ని చేయడం ఎంత సులభమో మీరు నమ్మరు.
మార్గం ద్వారా, మీరు ఇక్కడ కొన్ని అస్పష్టమైన విధానాలను ఎదుర్కొంటే, వాటిపై క్రింద వ్యాఖ్యానించడానికి సంకోచించకండి. మీకు సహాయం చేయడానికి నేను నిజంగా సంతోషిస్తాను.
ఏమైనా, దానిపైకి వెళ్దాం!
ముఖ్యమైన నవీకరణ (ఫిబ్రవరి 2020):
యాహూ మెయిల్ యొక్క తాజా వెర్షన్ ఇకపై సెట్టింగుల ద్వారా సంతకంలో ఫోటోలను జోడించడాన్ని సమర్థించదని గమనించబడింది. అయినప్పటికీ, సంతకాన్ని జోడించే పాత పద్ధతి ఇప్పటికీ ఈ వ్యాసంలో వివరించబడుతుంది, ఒకవేళ వారు లక్షణాన్ని తిరిగి తీసుకువస్తే.
ఇది యాహూ ఇమెయిళ్ళలో మీ ఫోటో సంతకాన్ని జోడించే కొత్త, మాన్యువల్ అయినప్పటికీ, దానిని అనుసరిస్తుంది.
యాహూ మెయిల్ సంతకంలో చిత్రాన్ని ఎలా జోడించాలి
1. Yahoo! మెయిల్ పేజీ, మొదటి దశ గేర్ చిహ్నంపై క్లిక్ చేయడం లేదా ఎంపికలు (పేజీ యొక్క కుడి ఎగువ భాగంలో కనుగొనబడింది). ఇది డ్రాప్ డౌన్ జాబితా కనిపించేలా చేస్తుంది; ఎంచుకోండి సెట్టింగులు.

2. సెట్టింగుల పేజీకి దర్శకత్వం వహించిన తరువాత, ఎంచుకోండి మరియు క్లిక్ చేయండి ఇమెయిల్ రాయడం టాబ్. అక్కడ నుండి మీరు ఇప్పుడు మీ ఇమెయిల్ సంతకాన్ని సవరించగలరు.
కొనసాగండి, మీ సంతకం యొక్క వచన భాగాన్ని రాయండి! ఆ తరువాత, మీరు తదుపరి దశతో కొనసాగవచ్చు. ఓహ్, ఇది ఎంపికలలో ఎంచుకోబడిందని నిర్ధారించుకోండి: "గొప్ప టెక్స్ట్ సంతకాన్ని చూపించు". మార్గనిర్దేశం చేయడానికి మీరు క్రింది ఫోటోను చూడవచ్చు.

3. తదుపరి దశ చిత్రాన్ని కాపీ చేయడమే. ఏదైనా వెబ్ బ్రౌజర్లను ఉపయోగించి ఫైల్ను తెరవడం ద్వారా మీరు దీన్ని చేయవచ్చు. (నా విషయంలో, నేను Google Chrome ని ఉపయోగించాను). చిత్రంపై కుడి క్లిక్ చేసి, చిత్రాన్ని కాపీ చేయి ఎంచుకోండి.
4. సిగ్నేచర్ టాబ్ యొక్క ఎడిటింగ్ స్థలానికి తిరిగి వెళ్లి, మీరు అక్కడ కాపీ చేసిన చిత్రాన్ని అతికించండి.

5. ఫోటో సరిగ్గా లోడ్ అయ్యే వరకు వేచి ఉండండి. ఏమీ చూపించకపోతే, మీరు చిత్రాన్ని విజయవంతంగా కాపీ చేయలేకపోయారని దీని అర్థం (అనగా క్లిప్బోర్డ్ ఖాళీగా ఉంది). ఇది జరిగితే మీరు మళ్ళీ 3 వ దశకు వెళ్ళవచ్చు.
6. ప్రతిదీ సరిగ్గా జరిగితే, ఫోటో బాగా లోడ్ అవుతుంది. అప్పుడు, చివరి దశ సేవ్ పై క్లిక్ చేయడం, మరియు మీరు పూర్తి చేసారు!
తదుపరిసారి మీరు ఇమెయిల్ కంపోజ్ చేసినప్పుడు, సంతకం స్వయంచాలకంగా చేర్చబడుతుంది. మరియు మీ ఇమెయిల్ ఇప్పుడు మరింత చురుగ్గా కనిపిస్తుంది.
యాహూలో ఫోటో సంతకాన్ని జోడించడంలో తాజా పద్ధతి
ముందే హెచ్చరించినట్లుగా, ఇమెయిల్ యొక్క సంతకం భాగంలో ఫోటోలను స్వయంచాలకంగా జోడించడానికి యాహూ మెయిల్ ఇకపై మద్దతు ఇవ్వదు. మీరు పైన వివరించిన దశలను చేయడానికి ప్రయత్నించినప్పుడు, పేస్ట్ బటన్ను నొక్కినప్పుడు ఏమీ జరగదు.

దీనికి పరిష్కారంగా, మీరు చేయగలిగేది ఈ క్రింది దశలను చేయడం:
1. పాత పద్ధతి ద్వారా మీ సంతకం యొక్క టెక్స్ట్ భాగాన్ని (ఏదైనా ఉంటే) నమోదు చేయండి. ఫోటోలను జోడించడం ఇకపై మద్దతు ఇవ్వకపోయినా, టెక్స్ట్-ఆధారిత సంతకాలను జోడించే లక్షణాన్ని యాహూ ఇప్పటికీ కలిగి ఉంది. సేవ్ పై క్లిక్ చేయవలసిన అవసరం లేదు ఎందుకంటే మీరు టైప్ చేసే దేన్నీ స్వయంచాలకంగా సేవ్ చేస్తుంది.

2. మీరు ఇప్పుడు నొక్కడం ద్వారా మీ ఇమెయిల్ రాయడం కొనసాగించవచ్చు ఇన్బాక్స్కు తిరిగి వెళ్ళు > కంపోజ్ చేయండి. క్లిక్ చేసిన తర్వాత కంపోజ్ చేయండి, మీరు ఇంతకు ముందు వ్రాసిన సంతకం యొక్క వచన భాగాన్ని స్వయంచాలకంగా చూస్తారు.

3. మీరు ఇప్పుడు మీ సంతకం యొక్క ఫోటో భాగాన్ని మాన్యువల్గా జోడించి, అది కనిపించాలనుకుంటున్న చిత్రాన్ని కాపీ చేసి అతికించండి. మీరు ఇమెయిల్ వ్రాసిన ప్రతిసారీ మీరు దీన్ని చేయాల్సి ఉంటుంది.
వివరించడానికి, నా ఇమెయిల్ సంతకం యొక్క వచన భాగం తర్వాత నా లోగో కనిపించాలని అనుకుందాం. నేను నా ఇమెయిల్ సంతకంలో చేర్చదలిచిన ఫోటోపై కుడి క్లిక్ చేసి, ఆపై క్లిక్ చేయండి కాపీ లేదా ఇమేజ్ కాపీ చేయి.

మీ సంతకం యొక్క వచన భాగం తర్వాత లేదా ఎక్కడైనా ఫోటో కనిపించాలని మీరు కోరుకుంటున్నప్పుడు చిత్రాన్ని అతికించండి.

మీరు వెళ్ళడం మంచిది, మరియు మీ సంతకం యొక్క ఫోటో మరియు మొత్తం రూపాన్ని మీరు ఎలా క్యూరేట్ చేస్తారనే దానిపై ఆధారపడి మీ ఇమెయిల్ మరింత సృజనాత్మక లేదా వృత్తిపరమైన రూపాన్ని కలిగి ఉంటుంది.
తాజా పద్ధతి యొక్క ప్రాధమిక వ్యత్యాసం ఏమిటంటే, మీరు మీ సంతకం యొక్క ఫోటో భాగాన్ని మాన్యువల్గా జోడించాలి. మీరు క్రొత్త ఇమెయిల్ వ్రాసే ప్రతిసారీ దీన్ని చేయాల్సి ఉంటుందని దీని అర్థం. యాహూ పాత లక్షణాన్ని తిరిగి తెస్తుందని ఆశిస్తున్నాము, తద్వారా ఇది మాకు సులభం అవుతుంది.
ఏదేమైనా, మీరు ఈ ట్యుటోరియల్ ఆనందించారని నేను ఆశిస్తున్నాను!
సాధారణ ప్రశ్నలు మరియు సమస్యలు
ప్ర: ఫోటోలు ఎందుకు చూపించడం లేదా లోడ్ అవ్వడం లేదు?
జ: యాహూ మెయిల్ స్వయంచాలకంగా బయటి మూలాల నుండి ఫోటోలను బ్లాక్ చేస్తుంది. మీరు "ఎల్లప్పుడూ చిత్రాలను చూపించు" ఎంపికను ప్రారంభించడానికి ప్రయత్నించవచ్చు. ఈ ట్యుటోరియల్ని అనుసరించండి: చిత్రాలను అనుమతించడంపై యాహూ ట్యుటోరియల్.
కొన్ని సాధారణ సమస్యలు తలెత్తిన తర్వాత నేను ఈ భాగాన్ని అప్డేట్ చేస్తాను.
రచయిత నుండి మరిన్ని
- వెబ్సైట్లు, బ్లాగులు మరియు ఇమెయిల్లో ఫోటోలను పొందుపరచడానికి డ్రాప్బాక్స్ను ఉపయోగించడం
వెబ్సైట్లు, బ్లాగులు మరియు ఇమెయిల్లో ఫోటోలను హోస్ట్ చేయడానికి మరియు పొందుపరచడానికి డ్రాప్బాక్స్ ఉపయోగించడం చాలా సులభం మరియు సులభం! ఈ స్నేహపూర్వక వ్యాసంలోని దశలను అనుసరించండి.



