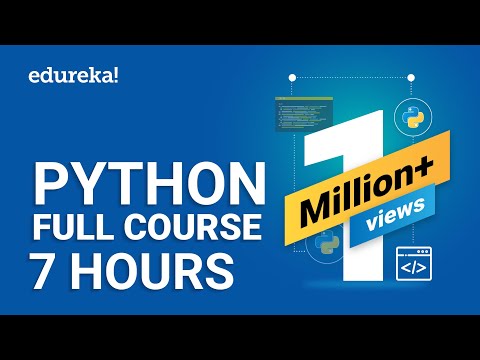
విషయము
- మొదట మీ స్క్రీన్షాట్ను సంగ్రహించండి
- ప్రింట్ స్క్రీన్ కీని ఎలా కనుగొనాలి
- ఫంక్షన్ కీని ఎలా కనుగొనాలి
- ముందుకు వెళ్లి మీ స్క్రీన్ షాట్ తీసుకోండి!
- మీ స్క్రీన్షాట్ను సవరించడం మరియు సేవ్ చేయడం
- మీ స్క్రీన్షాట్ను సేవ్ చేయడానికి ఫార్మాట్ చేయండి
- కాబట్టి మీరు విండోస్లో స్క్రీన్షాట్ ఎలా చేస్తారు!
చాలా సంవత్సరాలుగా, సాధారణ విండోస్ కంప్యూటర్ సమస్యలను ఎలా అధిగమించాలో మరియు వాటిని దశల వారీగా ఇతరులకు ఎలా వివరించాలో నేను నేర్చుకున్నాను!
మీకు అవసరం లేదా మీ కంప్యూటర్ స్క్రీన్ యొక్క స్క్రీన్ షాట్ తీసుకోవటానికి చాలా కారణాలు ఉన్నాయి.
బహుశా మీరు ఆసక్తికరమైన సమాచారం లేదా మీరు సేవ్ చేయదలిచిన చిత్రాన్ని కనుగొన్నారు.
బహుశా మీరు ప్రోగ్రామ్లో సమస్యను ఎదుర్కొంటున్నారు మరియు మీరు ఏమి జరుగుతుందో దాని యొక్క చిత్రాన్ని తీయాలని లేదా మీకు సహాయం చేయగల స్నేహితుడికి మీరు పొందుతున్న దోష సందేశం యొక్క చిత్రాన్ని పంపించాలనుకుంటున్నారు.
కారణం ఏమైనప్పటికీ, మీరు స్క్రీన్ షాట్ చేయవలసి వస్తే, మీరు చేయవలసినది ఇదే!
మొదట మీ స్క్రీన్షాట్ను సంగ్రహించండి
మీరు ప్రింట్ స్క్రీన్ కీని కనుగొనవలసి ఉంటుంది మరియు మీ కంప్యూటర్ రకాన్ని బట్టి, విండోస్లో స్క్రీన్ షాట్ క్యాప్చర్ చేయడానికి మీకు ఫంక్షన్ కీ కూడా అవసరం.
ప్రింట్ స్క్రీన్ కీని ఎలా కనుగొనాలి
ఇది ధ్వనించేదానికంటే చాలా సులభం. క్రింద ఉన్న నా చిత్రాన్ని చూడండి మరియు మీ కీప్యాడ్ యొక్క ఎగువ వరుసలోని బటన్లను చూడండి - మీరు ఎప్పుడూ ఉపయోగించని సంఖ్యల పైన ఉన్నవి, సరియైనదా? మీకు డెస్క్టాప్ పిసి ఉంటే, ప్రింట్ స్క్రీన్ అని చెప్పే బటన్ను మీరు చూడవచ్చు - ఇది చాలా సహాయకారిగా ఉంటుంది! మీకు ల్యాప్టాప్ కంప్యూటర్ ఉంటే, మీకు కావలసిన బటన్ పిఆర్టిఎస్సి అని చెప్తుంది, మీరు వెతుకుతున్నది మీకు తెలియకపోతే ఇది అంతగా సహాయపడదు, కాని స్థల పరిమితులతో వారు చేయగలిగినది ఉత్తమమని నేను ess హిస్తున్నాను చిన్న కీబోర్డ్!

మీరు గమనించే మరొక విషయం ఏమిటంటే, ఈ కీలలోని వచనం మీ కీప్యాడ్లోని సంఖ్యలు మరియు అక్షరాల నుండి భిన్నమైన రంగు. ఇదే జరిగితే, మీ స్క్రీన్ షాట్ క్యాప్చర్ పని చేయడానికి, మీరు "ఫంక్షన్" కీని నొక్కండి మరియు మీరు ప్రింట్ స్క్రీన్ కీని నొక్కే ముందు దాన్ని నొక్కి ఉంచండి. మీరు ఈ రెండు కీలను కలిసి ఉపయోగించాలి! కాబట్టి "ఫంక్షన్" కీని ఎక్కడ కనుగొనాలో తదుపరి సమస్య.
ఫంక్షన్ కీని ఎలా కనుగొనాలి
పైన ఉన్న నా చిత్రాన్ని చూడండి. ఇది ఫంక్షన్ కీ కోసం సాధారణ స్థలాన్ని మీకు చూపుతుంది, ఇది కీబోర్డ్ యొక్క దిగువ ఎడమ వైపున, CTRL కీ పక్కన ఉంది.
ఇది దాదాపు ఎల్లప్పుడూ "FN" గా గుర్తించబడిందని మరియు మీ కీప్యాడ్లోని అక్షరాలు మరియు సంఖ్యలకు టెక్స్ట్ వేరే రంగు అని మీరు కనుగొంటారు, అయితే కీప్యాడ్ పైభాగంలో ఉన్న కీలపై ఉన్న అదే రంగు (ఇక్కడ మీరు F1 చూస్తారు, F2 మరియు అందువలన న).
ముందుకు వెళ్లి మీ స్క్రీన్ షాట్ తీసుకోండి!
"FN" కీని నొక్కి ఉంచండి (మీకు మీ కీప్యాడ్లో అవసరమైతే) ఆపై మీ కంప్యూటర్లో మీరు గుర్తించిన "ప్రింట్ స్క్రీన్" కోసం బటన్ను నొక్కండి.
మీరు సరిగ్గా ఏమీ గమనించలేదా? మీ స్క్రీన్షాట్ మీ క్లిప్బోర్డ్కు సంగ్రహించబడినందున దీనికి కారణం. మీరు దీన్ని చూడటానికి, దాన్ని సేవ్ చేసి, ఎవరికైనా ఇమెయిల్ పంపవచ్చు లేదా ఉదాహరణకు ఫేస్బుక్ వంటి సోషల్ మీడియా షేరింగ్ సైట్కు అప్లోడ్ చేయాలి.
కాబట్టి మొదట మీరు స్వాధీనం చేసుకున్న చిత్రం లేదా సమాచారాన్ని మీ ఫోటో ఎడిటింగ్ సాఫ్ట్వేర్ లేదా మైక్రోసాఫ్ట్ పెయింట్లో అతికించాలి. మీ కంప్యూటర్లో ఈ గొప్ప మరియు ఉపయోగించడానికి సులభమైన ప్రోగ్రామ్ మీకు ఇప్పటికే లేకపోతే నేను ఉపయోగించడానికి ఇష్టపడే ప్రోగ్రామ్ ఫోటోస్కేప్ డౌన్లోడ్ చేసుకోవడానికి ఉచితం (మీ బ్రౌజర్లో ఫోటోస్కేప్ ఉచిత డౌన్లోడ్ను టైప్ చేయండి)!
డౌన్లోడ్ పేజీ ఇక్కడ ఉంది, మీ కంప్యూటర్కు డౌన్లోడ్ చేయడానికి బ్లూ డౌన్లోడ్ బటన్ను ఉపయోగించండి మరియు సాధారణ సూచనలను అనుసరించండి.
క్రింద, మీరు చూడగలిగినట్లుగా, నేను నా ప్రొఫైల్ పేజీ యొక్క స్క్రీన్ షాట్ తీసుకున్నాను.
మీ స్క్రీన్షాట్ను సవరించడం మరియు సేవ్ చేయడం
ఫోటోస్కేప్తో దీన్ని ఎలా చేయాలో నేను వివరిస్తాను - పెయింట్లోని ఆపరేషన్ చాలా పోలి ఉంటుంది కాబట్టి దీన్ని సులభంగా చేయాలి.
మొదట ఫోటోస్కేప్ను తెరవండి, ఇది నేరుగా ఎడిటింగ్ స్క్రీన్పై తెరుస్తుంది. మీ కర్సర్ను ఎడిటింగ్ స్క్రీన్పై ఉంచండి (మీ మౌస్ని కదిలించండి, తద్వారా పాయింటర్ మధ్యలో ఎక్కడో కనిపిస్తుంది). అప్పుడు CTRL బటన్ను నొక్కండి మరియు దానిని నొక్కి ఉంచండి మరియు దానిని నొక్కి ఉంచేటప్పుడు, మీ కీప్యాడ్లోని V అక్షరాన్ని నొక్కండి.
మీ స్క్రీన్ నుండి మీరు తీసిన చిత్రం లేదా సమాచారం ఇప్పుడు ఫోటోస్కేప్ యొక్క ఎడిటింగ్ ఫ్రేమ్లో కనిపిస్తుంది!
ఇప్పుడు అది కత్తిరించే విషయం (మీరు కోరుకుంటే), ఏదైనా వివరణాత్మక నోట్ కోసం టెక్స్ట్ బాక్స్ను జోడించి (మీరు కోరుకుంటే) దాన్ని సేవ్ చేయండి.
మీ స్క్రీన్షాట్ను సేవ్ చేయడానికి ఫార్మాట్ చేయండి
చాలా మంది ప్రజలు వారి స్క్రీన్ షాట్ను .webp గా సేవ్ చేస్తారు. మీరు సేవ్ బటన్ను క్లిక్ చేసినప్పుడు మీకు స్క్రీన్ను ప్రదర్శిస్తారు, అది మీరు చిత్రాన్ని ఎక్కడ సేవ్ చేయాలో ఎన్నుకోవటానికి, పేరును ఇవ్వడానికి మరియు ఫైల్ రకాన్ని ఎన్నుకోవటానికి అనుమతిస్తుంది.
డిఫాల్ట్ ఫైల్ రకం సాధారణంగా .webp (ఇది మీరు ఫైల్కు పేరు పెట్టే క్రింద "ఫైల్ రకంగా సేవ్ చేయి" అని లేబుల్ చేయబడిన బార్లో కనిపిస్తుంది).
అయితే, మీరు ఈ బార్ యొక్క కుడి వైపున చూస్తే, మీరు డ్రాప్ డౌన్ బాణం చూస్తారు మరియు దీన్ని క్లిక్ చేస్తే మీకు ఇతర ఎంపికలు ఉంటాయి.
నేను సిఫార్సు చేస్తున్నది .png ఎంపిక మాత్రమే ఎందుకంటే ఇది చిన్న ఫైల్ పరిమాణంతో మంచి చిత్రాన్ని ఇస్తుంది.
కాబట్టి మీరు విండోస్లో స్క్రీన్షాట్ ఎలా చేస్తారు!
కాబట్టి ఇప్పుడు మీకు స్క్రీన్ షాట్ ఎలా చేయాలో తెలుసు మరియు ఇప్పుడు మీరు దానిని మీ కంప్యూటర్ లోని ఒక ప్రదేశానికి సేవ్ చేసారు, మీరు దాన్ని మరింత ప్రింట్ చేయవచ్చు, ఇమెయిల్ చేయవచ్చు లేదా మీకు కావలసినదానికి ఉపయోగించవచ్చు.
ఈ వ్యాసం రచయిత యొక్క ఉత్తమమైన జ్ఞానానికి ఖచ్చితమైనది మరియు నిజం. కంటెంట్ సమాచార లేదా వినోద ప్రయోజనాల కోసం మాత్రమే మరియు వ్యాపారం, ఆర్థిక, చట్టపరమైన లేదా సాంకేతిక విషయాలలో వ్యక్తిగత సలహా లేదా వృత్తిపరమైన సలహాలకు ప్రత్యామ్నాయం కాదు.






